Paso 1 - Crea tu primer Encuesta
Para iniciar, visita app.integratec.com e ingresa tu correo y contraseña para entrar.
¿No sabes tu contraseña? Da clic en la opción de ¿Olvidaste tu contraseña? y sigue los pasos para recuperarla.
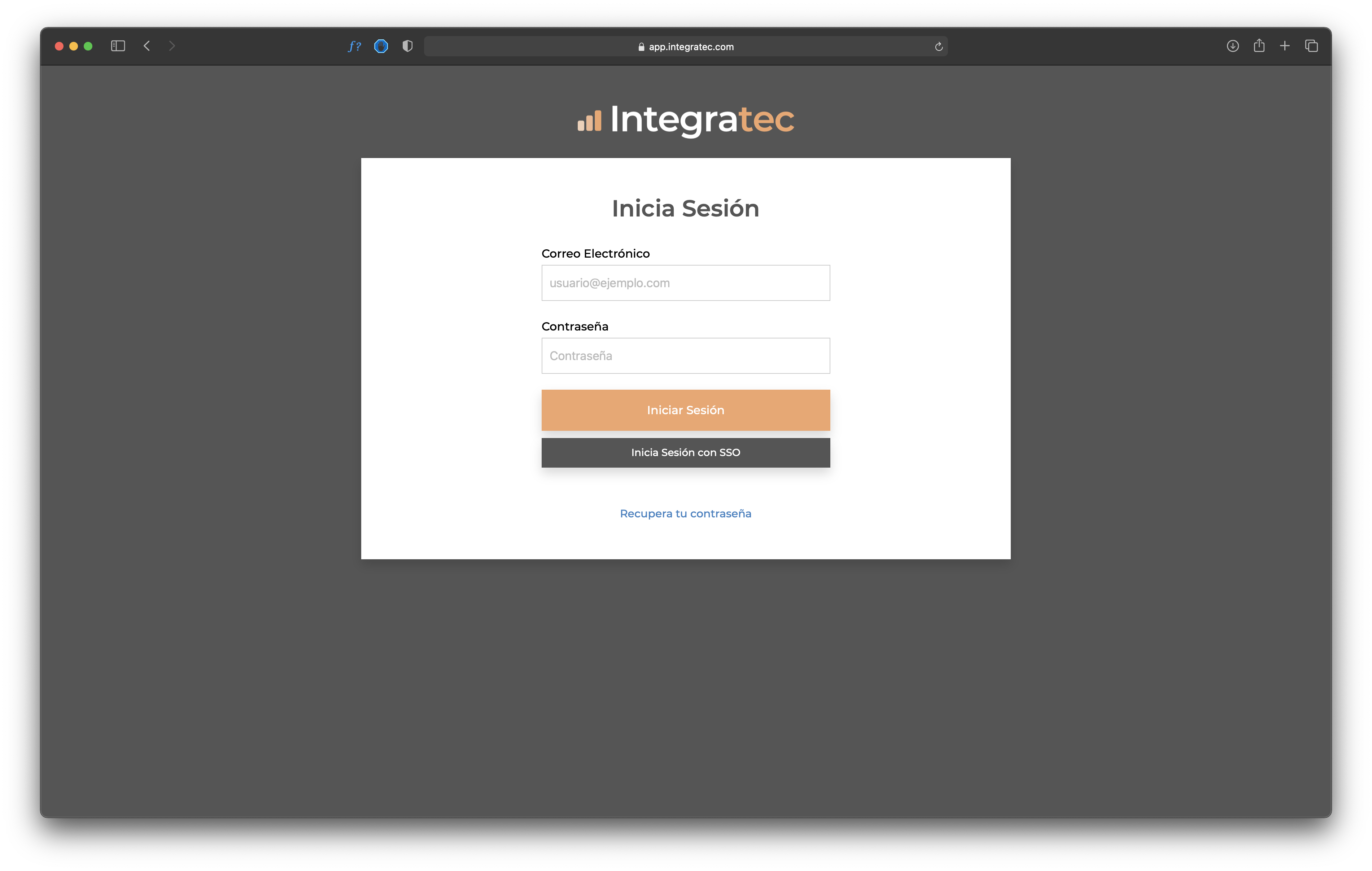
Paso 2 - Configura Logotipo y Colores
Para asegurar que todos tus colaboradores vean los colores y logotipo de la compañía, sigue estos tres pasos:
- Da clic en tu nombre arriba a la derecha y selecciona la opción de Configuraciones.
- Ve al apartado de Apariencia General.
- Agrega tu logotipo y selecciona o ingresa el color institucional. El formato del color debe de ser formato HEX (#123456).
TIPS:
- Utiliza un logotipo en formato PNG con fondo transparente, que haga buen contraste con el color que hayas seleccionado.
- Evita usar colores muy claros.

Paso 3 - Crea el Evento
Ahora si, es momento de crear el evento de la evaluación.
- Ve al apartado de Administración que se encuentra en la parte superior del lado izquierdo y da clic en el botón verde de Nuevo Evento.
- Elige el tipo de evaluación, seleccionando "Encuesta".
- Define un nombre para el evento y da clic en aceptar.

Paso 4 - Define las Áreas y Preguntas a Evaluar
- Puedes utilizar nuestras preguntas o cargar sus propias preguntas.
- Puedes agregar las preguntas de manera masiva (Con formato de Excel o manera manual).
- En cualquier momento puedes editar o eliminar las preguntas incluidas (siempre y cuando el Evento se encuentre sin publicar).
- Agregar preguntas abiertas o sección de retroalimentación en la parte inferior.
- Agregar preguntas demográficas en la parte inferior.
Para mayor información consulta la página para agregar preguntas:

Paso 5 - Define las Escalas
Opciones
- Puedes elegir si la escala (las opciones) aparecerán en la parte derecha de la pregunta, o en la parte inferior.
- La opción de definir el significado de cada escala sirve para cuando la opción uno de la escala sea positivo, y no negativo.
Escalas
- Puedes utilizar las escalas ya incluidas.
- Opcionalmente, se pueden agregar diferentes grupos de escalas.
- Puedes cambiar la cantidad de opciones por escala, entre 3 y 7.

Paso 6 - Participantes
- Descarga el formato de participantes dando clic en el botón verde de Subir Participantes.
- Agrega al menos los campos de Nombre, Puesto y Correo.
- Los demás campos son opcionales, pero servirán para el momento de crear reportes.
Si deseas hacerlo de manera manual, puedes crear los participantes seleccionando la casilla de lado izquierdo de cada usuario.

Paso 7 - Configuración del Evento
- Puedes modificar aquí el nombre del evento.
- Definir la fecha hasta la cual tendrán acceso los participantes. Esta fecha la podrás modificar más adelante.
- Definir la confidencialidad de los resultados.
- Y muchas otras configuraciones disponibles para el evento.

Paso 8 - Redacta el Correo de Bienvenida y Recordatorio
Este correo le llegará a los usuarios al publicar el evento en el último paso.
- Puedes agregar un logotipo o imagen que aparecerá en la parte superior del correo.
- Puedes modificar el texto del correo, da clic sobre el texto que desees cambiar. No elimines el texto de Enlace de Acceso.
TIPS:
- Si quisieras regresar al correo inicial, selecciona la opción de Default.

Paso 9 - Publica el Evento
¡Listo! En la última sección podrás revisar los detalles del evento y publicarlo. Al dar clic en Publicar te pedirá tu contraseña.

¿Tienes alguna duda? Da clic en la burbuja del Chat abajo a la derecha.
 Centro de ayuda
Centro de ayuda